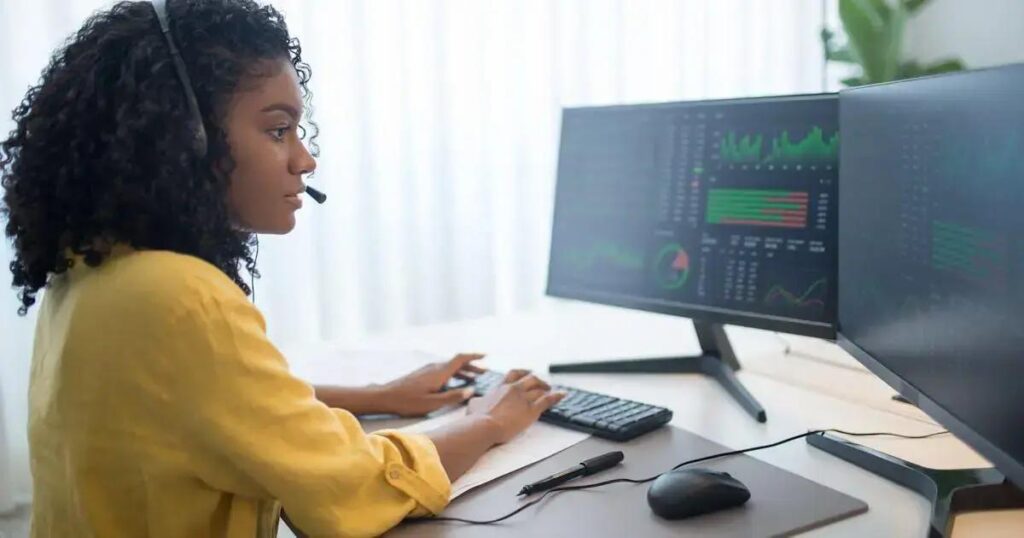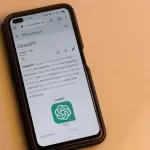Os Scripts PowerShell são essenciais para a administração de sistemas, permitindo automação em tarefas como gerenciamento de usuários e backups. Para otimizar seu desempenho, utilize cmdlets nativos, faça filtragens precoces, armazene resultados em variáveis, evite loops desnecessários e documente o código. Testar em ambientes controlados e usar execução em segundo plano quando necessário também são práticas recomendadas para melhorar a eficiência e legibilidade dos scripts.
Os Scripts PowerShell são ferramentas poderosas que facilitam a administração de sistemas e a automação de tarefas.
Se você é um administrador de sistema ou apenas alguém que deseja otimizar seu trabalho, entender como usar esses scripts pode fazer toda a diferença.
Neste artigo, vamos explorar sete scripts essenciais que podem transformar a forma como você gerencia seu ambiente de TI.
O que é PowerShell?
O PowerShell é uma linguagem de script e um shell de linha de comando desenvolvido pela Microsoft, projetado para automatizar tarefas de administração do sistema e gerenciar configurações.
Com uma sintaxe clara e poderosa, o PowerShell permite que os administradores interajam com o sistema operacional e com aplicativos, facilitando a execução de comandos e scripts.
Uma das grandes vantagens do PowerShell é sua capacidade de trabalhar com objetos em vez de apenas texto. Isso significa que, ao executar comandos, você pode manipular dados de forma mais eficiente e intuitiva.
Por exemplo, ao usar o cmdlet Get-Process, você não apenas obtém uma lista de processos em execução, mas também pode filtrar, classificar e formatar essas informações de maneira simples.
Além disso, o PowerShell é extensível, permitindo que desenvolvedores criem módulos e cmdlets personalizados. Isso significa que você pode adaptar o PowerShell às necessidades específicas do seu ambiente, aumentando ainda mais sua funcionalidade e utilidade.
Em resumo, o PowerShell é uma ferramenta essencial para qualquer administrador de sistema que deseja aumentar a eficiência e a automação em suas tarefas diárias.
Como iniciar com Scripts PowerShell
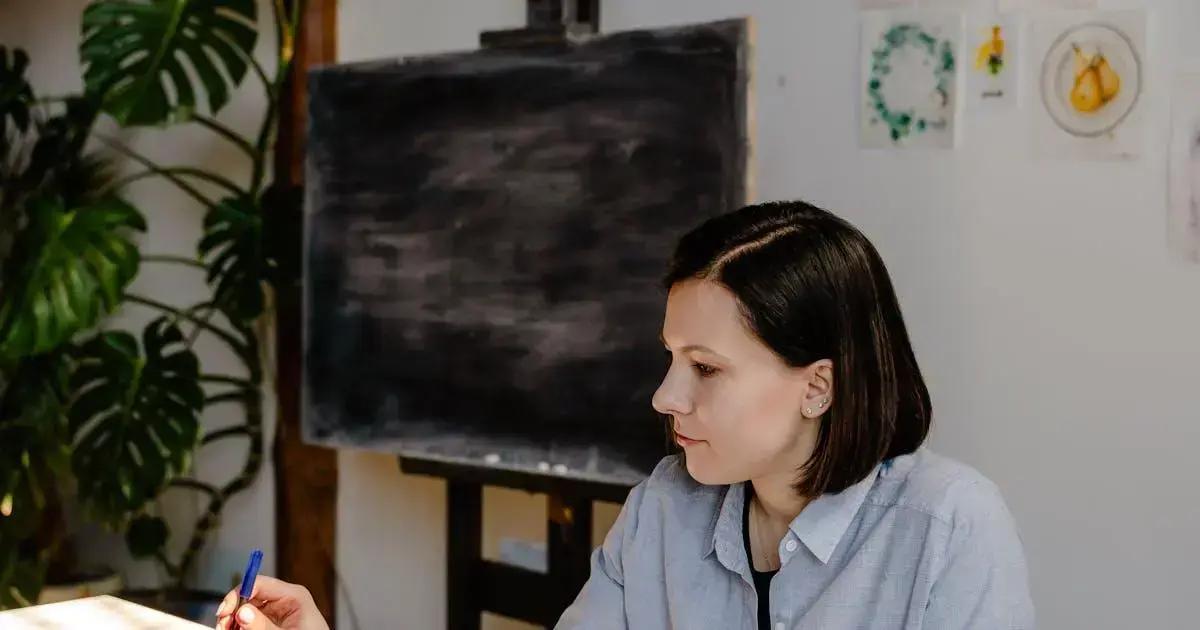
Iniciar com Scripts PowerShell pode parecer desafiador no começo, mas com algumas orientações básicas, você estará escrevendo seus próprios scripts em pouco tempo. Aqui estão os passos essenciais para dar os primeiros passos:
1. Instalação do PowerShell: Caso você ainda não tenha o PowerShell instalado, verifique se está usando uma versão do Windows que já o inclua (Windows 10 e versões mais recentes). Para usuários de outras plataformas, como macOS ou Linux, o PowerShell Core está disponível e pode ser instalado facilmente.
2. Abrindo o PowerShell: Para abrir o PowerShell, basta procurar por ‘PowerShell’ no menu iniciar. Você pode optar por abrir o PowerShell como administrador para ter permissões elevadas, o que é útil para executar comandos que necessitam de acesso total ao sistema.
3. Estrutura básica de um script: Um script PowerShell é simplesmente um arquivo de texto com a extensão .ps1. Você pode criar um script usando qualquer editor de texto, como o Bloco de Notas ou o Visual Studio Code. Comece escrevendo comandos simples, como Get-Process ou Get-Service, e salve o arquivo.
4. Executando um script: Para executar um script, você precisa navegar até o diretório onde o arquivo está salvo e usar o comando .
ome_do_script.ps1. É importante lembrar que, por questões de segurança, o PowerShell pode ter restrições de execução de scripts. Você pode alterar essa configuração com o comando Set-ExecutionPolicy, mas faça isso com cuidado e entenda as implicações.
5. Aprendendo os fundamentos: Familiarize-se com os cmdlets básicos e a sintaxe do PowerShell. Existem muitos recursos online, como tutoriais e cursos, que podem ajudar. Praticar é fundamental; comece escrevendo scripts simples e vá aumentando a complexidade gradualmente.
Com esses passos, você estará no caminho certo para se tornar proficiente em Scripts PowerShell, aproveitando ao máximo essa poderosa ferramenta de automação.
Script para gerenciamento de usuários
Gerenciar usuários em um ambiente de TI pode ser uma tarefa complexa, mas o PowerShell simplifica esse processo com scripts eficazes. Aqui estão alguns exemplos de scripts que podem ajudar no gerenciamento de usuários:
1. Criar um novo usuário: Para criar um novo usuário no Active Directory, você pode usar o seguinte script:
New-ADUser -Name "Nome Completo" -GivenName "Nome" -Surname "Sobrenome" -SamAccountName "nome_usuario" -UserPrincipalName "[email protected]" -Path "OU=Usuarios,DC=dominio,DC=com" -AccountPassword (ConvertTo-SecureString "SenhaSegura" -AsPlainText -Force) -Enabled $trueEsse comando cria um usuário com nome completo, nome, sobrenome, nome de conta e senha, além de habilitar a conta.
2. Listar usuários: Para listar todos os usuários em uma unidade organizacional específica, você pode usar:
Get-ADUser -Filter * -SearchBase "OU=Usuarios,DC=dominio,DC=com" | Select-Object Name, SamAccountNameEsse script retorna uma lista com os nomes e nomes de conta de todos os usuários na OU especificada.
3. Atualizar informações do usuário: Se você precisar atualizar as informações de um usuário, como o sobrenome, use o seguinte comando:
Set-ADUser -Identity "nome_usuario" -Surname "NovoSobrenome"Esse comando altera o sobrenome do usuário identificado pelo nome de conta.
4. Remover um usuário: Para remover um usuário do Active Directory, você pode usar:
Remove-ADUser -Identity "nome_usuario"Esse comando exclui a conta do usuário especificado, então use-o com cautela.
Esses scripts são apenas uma introdução ao gerenciamento de usuários com PowerShell. À medida que você se familiariza com a linguagem, pode criar scripts mais complexos que automatizam tarefas repetitivas e melhoram a eficiência da administração de usuários em sua organização.
Automatizando backups com PowerShell
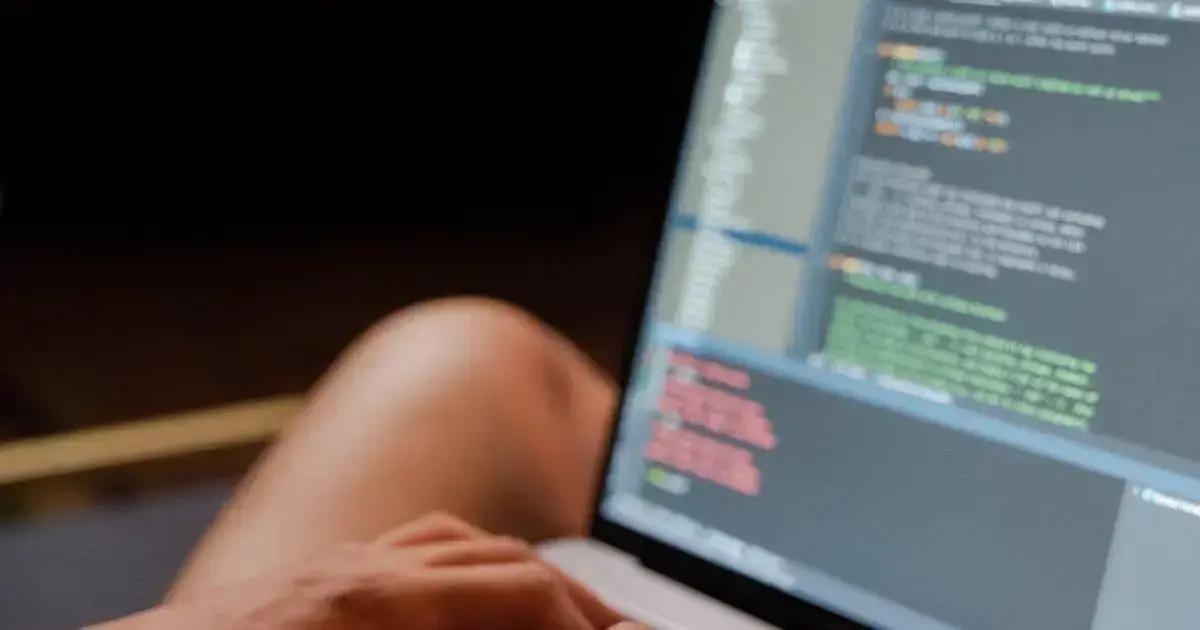
A automatização de backups é uma tarefa crucial para garantir a segurança dos dados em qualquer ambiente de TI. Com o PowerShell, você pode criar scripts que facilitam o processo de backup, tornando-o mais eficiente e menos propenso a erros. Aqui estão algumas dicas e um exemplo de script para automatizar backups:
1. Definindo o local do backup: Antes de começar, escolha um local seguro para armazenar seus backups. Isso pode ser um disco rígido externo, um servidor de rede ou um serviço de armazenamento em nuvem.
2. Script básico de backup: Um script simples para copiar arquivos de uma pasta de origem para uma pasta de destino pode ser assim:
$source = "C:\PastaOrigem"
$destination = "D:\Backup\PastaBackup"
Copy-Item -Path $source -Destination $destination -Recurse -ForceEsse script copia todos os arquivos e subpastas da PastaOrigem para a PastaBackup, garantindo que o backup seja atualizado sempre que o script for executado.
3. Agendando o backup: Para garantir que os backups ocorram automaticamente, você pode agendar a execução do script usando o Agendador de Tarefas do Windows. Basta criar uma nova tarefa, escolher o script PowerShell como a ação e definir a frequência desejada.
4. Backup com data e hora: Para manter um histórico de backups, você pode modificar o script para incluir a data e a hora no nome da pasta de backup:
$date = Get-Date -Format "yyyyMMdd-HHmmss"
$destination = "D:\Backup\PastaBackup-$date"
Copy-Item -Path $source -Destination $destination -Recurse -ForceCom essa modificação, cada backup será armazenado em uma nova pasta, facilitando a recuperação de versões anteriores, se necessário.
5. Verificando o sucesso do backup: Após a execução do script, é uma boa prática verificar se o backup foi realizado com sucesso. Você pode adicionar um comando para registrar a conclusão do backup em um arquivo de log:
Add-Content -Path "D:\Backup\backup-log.txt" -Value "Backup concluído em: $(Get-Date)"Com esses passos, você pode criar um sistema de backup automatizado e confiável utilizando o PowerShell, garantindo a proteção dos dados da sua empresa.
Monitoramento de sistema usando Scripts
O monitoramento de sistemas é essencial para manter a saúde e o desempenho do ambiente de TI. Usar Scripts PowerShell para essa tarefa pode ajudar a automatizar a coleta de dados e a identificação de problemas antes que se tornem críticos. Aqui estão algumas abordagens e exemplos de scripts para monitoramento:
1. Monitoramento de uso de CPU: Você pode criar um script simples para verificar o uso da CPU em tempo real. O comando abaixo retorna a porcentagem de uso da CPU:
Get-Counter -Counter "
ocessador(_Total)\% de tempo de processador"Esse comando fornece uma visão rápida de quão ocupada está a CPU do sistema.
2. Verificando o espaço em disco: Para garantir que você tenha espaço suficiente em disco, um script que verifica o espaço livre em cada unidade pode ser muito útil:
Get-PSDrive -PSProvider FileSystem | Select-Object Name, @{Name="Espaço Livre";Expression={($_.Used / $_.Used + $_.Free) * 100}} | Format-TableEsse script lista todas as unidades de disco e mostra a porcentagem de espaço livre em cada uma.
3. Monitorando serviços: Para verificar se serviços críticos estão em execução, você pode usar o seguinte script:
Get-Service -Name "NomeDoServico" | Select-Object Status, NameSubstitua NomeDoServico pelo nome do serviço que deseja monitorar. O script retornará o status do serviço (em execução ou parado).
4. Enviando alertas: Para tornar o monitoramento mais eficaz, você pode configurar alertas por e-mail. Por exemplo, se um serviço estiver parado, você pode enviar um e-mail informando:
$service = Get-Service -Name "NomeDoServico"
if ($service.Status -ne "Running") {
Send-MailMessage -From "[email protected]" -To "[email protected]" -Subject "Alerta: Serviço Parado" -Body "O serviço $($service.Name) está parado!" -SmtpServer "smtp.dominio.com"
}5. Agendando verificações: Para garantir que o monitoramento ocorra regularmente, você pode agendar seus scripts no Agendador de Tarefas do Windows. Isso permite que você execute automaticamente os scripts em intervalos definidos, garantindo que o sistema seja monitorado continuamente.
Com essas abordagens, você pode usar Scripts PowerShell para monitorar seu sistema de forma eficaz, ajudando a identificar e resolver problemas antes que afetem o desempenho e a disponibilidade.
Scripts PowerShell para relatórios
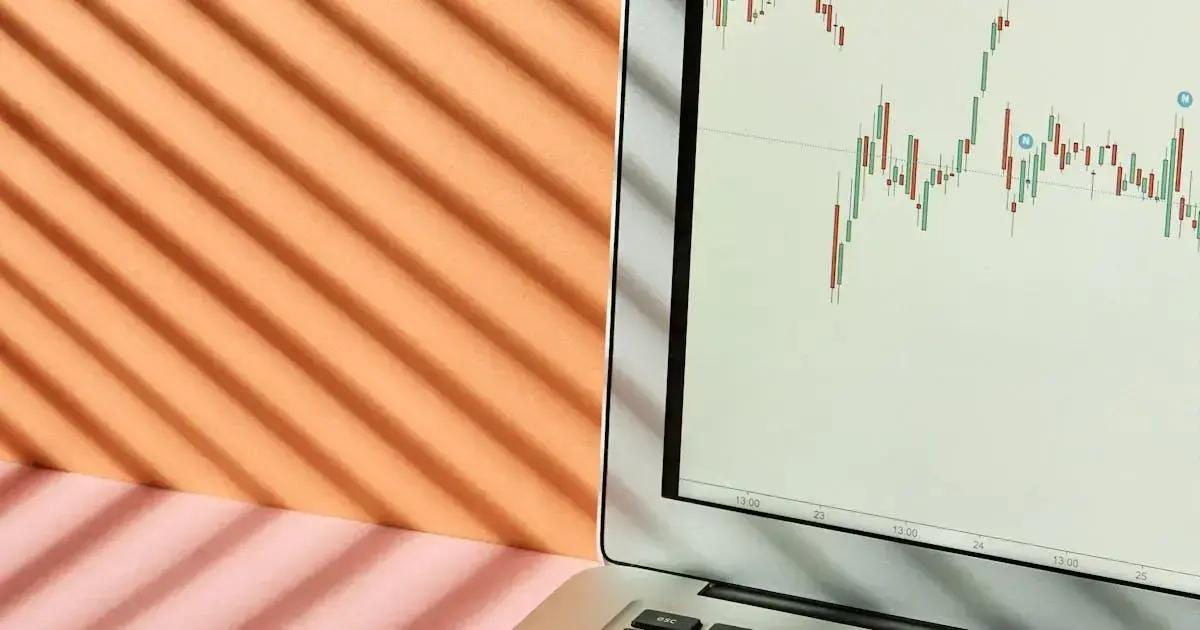
Gerar relatórios é uma parte fundamental da administração de sistemas, pois fornece insights valiosos sobre o desempenho e a saúde do ambiente de TI. Com Scripts PowerShell, você pode automatizar a criação de relatórios, economizando tempo e garantindo que as informações estejam sempre atualizadas. Aqui estão algumas ideias e exemplos de scripts para gerar relatórios:
1. Relatório de usuários do Active Directory: Para obter uma lista de todos os usuários no Active Directory, incluindo informações como nome e e-mail, você pode usar o seguinte script:
Get-ADUser -Filter * -Property DisplayName, EmailAddress | Select-Object DisplayName, EmailAddress | Export-Csv -Path "D:\Relatorios\usuarios.csv" -NoTypeInformationEsse comando exporta os dados dos usuários para um arquivo CSV, que pode ser facilmente aberto no Excel.
2. Relatório de uso de disco: Para criar um relatório sobre o uso de espaço em disco em todas as unidades, você pode usar:
Get-PSDrive -PSProvider FileSystem | Select-Object Name, @{Name="Espaço Total";Expression={($_.Used + $_.Free)}}, @{Name="Espaço Livre";Expression={$_.Free}} | Export-Csv -Path "D:\Relatorios\uso_disco.csv" -NoTypeInformationEsse script gera um relatório detalhado do uso de disco e o salva em um arquivo CSV.
3. Relatório de serviços em execução: Para listar todos os serviços em execução e seus status, você pode usar:
Get-Service | Where-Object { $_.Status -eq "Running" } | Select-Object Name, Status | Export-Csv -Path "D:\Relatorios\servicos_em_execucao.csv" -NoTypeInformationEsse comando cria um relatório que mostra apenas os serviços que estão em execução.
4. Relatório de eventos do sistema: Para coletar eventos do log do sistema, você pode usar o seguinte script:
Get-EventLog -LogName System -Newest 100 | Select-Object TimeGenerated, EntryType, Source, Message | Export-Csv -Path "D:\Relatorios\eventos_sistema.csv" -NoTypeInformationEsse script captura os 100 eventos mais recentes do log do sistema e os exporta para um arquivo CSV.
5. Agendamento de relatórios: Para garantir que os relatórios sejam gerados regularmente, você pode agendar a execução desses scripts no Agendador de Tarefas do Windows. Isso permite que você mantenha registros atualizados sem precisar executar os scripts manualmente.
Com esses exemplos, você pode aproveitar o poder do PowerShell para gerar relatórios detalhados e automatizados, facilitando a análise e a tomada de decisões em sua administração de sistemas.
Dicas para otimizar seus Scripts PowerShell
Otimizar seus Scripts PowerShell é essencial para garantir que eles sejam eficientes, rápidos e fáceis de manter. Aqui estão algumas dicas valiosas para ajudá-lo a melhorar o desempenho e a legibilidade dos seus scripts:
1. Use cmdlets em vez de comandos externos: Sempre que possível, utilize cmdlets nativos do PowerShell, pois eles são otimizados para o ambiente e geralmente mais rápidos do que chamar executáveis externos. Por exemplo, prefira Get-Process a chamar tasklist através do cmd.
2. Filtragem precoce: Ao trabalhar com grandes conjuntos de dados, filtre os resultados o mais cedo possível. Isso reduz a quantidade de dados que precisam ser processados. Por exemplo, use Where-Object imediatamente após obter os dados, em vez de filtrar depois.
Get-Service | Where-Object { $_.Status -eq "Running" }3. Utilize variáveis: Armazene resultados em variáveis sempre que necessário, em vez de chamar o mesmo comando várias vezes. Isso não só melhora a performance, mas também torna o script mais legível:
$servicos = Get-Service
$servicos | Where-Object { $_.Status -eq "Running" }4. Evite loops desnecessários: Sempre que possível, evite loops que iteram sobre grandes conjuntos de dados. Utilize cmdlets que operam em massa, como ForEach-Object ou Group-Object, para melhorar a eficiência.
5. Comentários e documentação: Adicione comentários ao seu código para explicar o que cada parte faz. Isso não só ajuda você a lembrar o que fez, mas também facilita a vida de quem for ler o código depois:
# Este script verifica o status dos serviços
Get-Service | Where-Object { $_.Status -eq "Running" }6. Use a execução em segundo plano: Para tarefas que podem ser executadas simultaneamente, considere usar a execução em segundo plano com Start-Job. Isso pode melhorar a eficiência em scripts que precisam realizar várias operações independentes.
7. Teste e depure: Sempre teste seus scripts em ambientes controlados antes de implantá-los em produção. Use Write-Verbose e Write-Debug para ajudar na depuração e entender o fluxo do script.
Seguindo essas dicas, você pode otimizar seus Scripts PowerShell, tornando-os mais eficientes e fáceis de gerenciar, o que resultará em uma administração de sistemas mais eficaz.

Oi, pessoal! Sou Amanda, editora-chefe do Blog Verbena Artesanal. Adoro o mundo dos aromas e minha missão é fazer deste blog um espaço bacana pra quem curte aromaterapia e perfumes naturais. Como editora-chefe, busco trazer conteúdo interessante e fácil de entender sobre esse universo cheiroso. Estou sempre antenada nas novidades pra compartilhar com vocês. Vamos juntos explorar esse mundo incrível dos aromas?